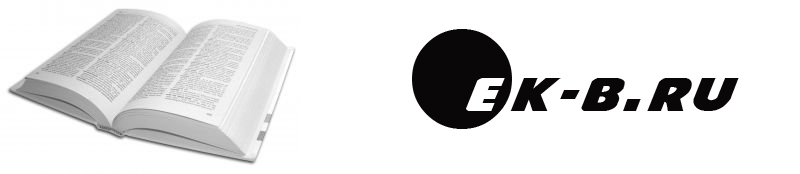
Рефераты по рекламе
Рефераты по физике
Рефераты по философии
Рефераты по финансам
Рефераты по химии
Рефераты по хозяйственному праву
Рефераты по экологическому праву
Рефераты по экономико-математическому моделированию
Рефераты по экономической географии
Рефераты по экономической теории
Рефераты по этике
Рефераты по юриспруденции
Рефераты по языковедению
Рефераты по юридическим наукам
Рефераты по истории
Рефераты по компьютерным наукам
Рефераты по медицинским наукам
Рефераты по финансовым наукам
Рефераты по управленческим наукам
Психология педагогика
Промышленность производство
Биология и химия
Языкознание филология
Издательское дело и полиграфия
Рефераты по краеведению и этнографии
Рефераты по религии и мифологии
Рефераты по медицине
Курсовая работа: Использование возможностей приложения Google Earth в программе 3D моделирования Sketchup
Курсовая работа: Использование возможностей приложения Google Earth в программе 3D моделирования Sketchup
Министерство образования Республики Беларусь
КУРСОВАЯ РАБОТА
по дисциплине «Основы информационных технологий»
на тему: «Использование возможностей приложения Google Earth в программе 3D моделирования Sketchup»
Минск, 2010
Содержание:
Введение
1. Импорт данных из Google Warehouse в Sketchup
2. Экспорт данных из Sketchup в Google Earth
2.1 Экспорт проекта в Google Earth с целью демонстрации в существующем окружении
2.2 Дальнейший экспорт 3D моделей в Google Warehouse
3. Особенности моделирования объектов для Google Earth
Заключение
Список литературы
Приложение
ВВЕДЕНИЕ
Цифровые технологии влияют не только на методы проектирования, архитектурный облик объектов, но и на развитие градостроительных концепций, на представления о функционировании и устройстве города. Например, в современном европейском урбанизме город делят не на строгие и статичные функциональные зоны, а на гибкие и изменяемые слои, которые, в отличие от функциональных зон, обладают способностью перекрывать друг друга. Так, изобретение, изначально появившееся в компьютерной графике (в редакторах AutoCAD и Photoshop), через изменение способов графической подачи материала повлияло на саму логику организации городских образований.
Другим примером могут служить теоретические проекты европейских архитекторов, посвященные виртуальным городам, наполненным информацией, состоящим из информации. Нарочитая двусмысленность описаний и визуальных моделей таких проектов намекает на сплав виртуального, информационного мира с настоящим, невозможность отличить оди от другого, полное взаимопроникновение, происходящее в настоящем, а не в фантастическом будущем. Этому вопросу посвящена знаковая работа голландских архитекторов MVRDV – “Metacity/Datatown”, неологизмы Metapolis, Soundscape, Datascape вошли в язык актуальной архитектуры.
В то же время стоит отметить, что основной фокус исследований интеграции сети в реальную архитектуру приходится на игровой сегмент (например, игру Second Life), в то время как более серьёзные, пусть и не такие зрительно впечатляющие проекты оказываются обойдены вниманием. Из поля зрения выпал один из самых объёмных и масштабных коллективных проектов подобного вида – Google Earth – самоорганизующийся и поддерживаемый во многом за счёт добровольного интеллектуального вклада пользователей проект, содержащий как огромный пласт наглядной ГИС- информации, так и ресурсы для градостроительного анализа и исследований на границе архитектуры и социологии. Последнему аспекту будет посвящена диссертация, в которой будут рассмотрены архитектурные community projects и их взаимосвязь с интеретом, отмечены отличия от идивидуалистских электроных проектов, описаны способы усиления положительного влияния на развитие градостроительной теории. В рамках курсовой дано краткое описание продукта и рассмотрены основные действия, выполняемые пользователями, прикладное значение приложения Google Earth для проектирования.
SketchUp — программа для быстрого создания и редактирования трёхмерной графики. По сравнению со многими популярными пакетами данный обладает рядом преимуществ, заключающихся, в первую очередь, в почти полном отсутствии окон предварительных настроек. Все геометрические характеристики задаются с клавиатуры в поле Value Control Box (Поле Контроля Параметров; находится в правом нижнем углу рабочей области, справа от надписи Measurements — «Система Мер») во время или сразу после окончания действия инструмента. Эта особенность позволяет избежать необходимости настраивать каждый инструмент перед его применением, а затем редактировать возможные неучтённые ошибки. SketchUp интуитивен и очень прост в обращении, так как сделан с расчётом на непрофессионалов, и позволяет относительно быстро и просто достигнуть желаемого результата, используя привычные с детства инструменты — «линейку», «карандаш», «транспортир», «ластик» в трёх плоскостях.
Импорт растровой графики имеет несколько возможностей: вставка образа в качестве отдельного объекта, в качестве текстуры и в качестве основы для восстановления трёхмерного объекта по фотографии. Экспорт в формат *.jpg осуществляется в качестве снимка с рабочей области окна приложения.Последующее редактирование экспортированного файла в соответствующих приложениях может осуществляться без каких-либо ограничений, а плагин VRay for SketchUp (англ.) позволяет визуализировать трёхмерные сцены.
В программе имеются библиотеки компонентов, материалов и стилей рабочей области, которые можно пополнять своими элементами. Имеется возможность устанавливать тени в соответствии с заданными широтой, долготой, временем суток и года.Дополнительно программа позволяет создавать макросы для повторяющихся действий на языке Ruby и добавлять для них в меню новые пункты, также доступна функция загрузки и использования многочисленных готовых скриптов, предоставленных другими пользователями.
В 2006 году SketchUp был куплен корпорацией Google, и начиная с 6 версии в программе появилась возможность синхронизировать модели с приложением Google Earth.
Google Планета Земля (англ. Google Earth) — проект компании Google, в рамках которого в сети Интернет были размещены спутниковые фотографии всей земной поверхности. Фотографии некоторых регионов имеют беспрецедентно высокое разрешение.В отличие от других аналогичных сервисов, показывающих спутниковые снимки в обычном браузере (например, Google Maps), в данном сервисе используется специальная, загружаемая на компьютер пользователя клиентская программа Google Earth. Такой подход хотя и требует закачивания и установки программы, но зато в дальнейшем обеспечивает дополнительные возможности, трудно реализуемые с помощью веб-интерфейса.
В данный момент программа-ресурс Google Earth («виртуальный глобус») и упрощённый 3D-редактор SketchUp представляют собой составные компоненты единой семьи программных продуктов, так что пользователь может легко переносить информацию из одного пакета в другой. На данный момент и эти программы, и, что особенно важно, их синхронизация, привлечение общественности к наполнению информацией, являются абсолютно уникальным, не имеющим аналогов, проектом.
При моделировании копий архитектурных сооружений можно легко импортировать аэро- или спутниковую фотографию нужного здания, а также топографию местности из Google Earth, а затем «строить» виртуальное здание-модель на фундаменте, которым будет спутниковая фотография здания-прототипа.Для того, чтобы увидеть только что созданную в программе SketchUp 3D-модель «в виртуальной жизни» на рельефе Google Earth, достаточно щёлкнуть иконку на панели инструментов. Для обмена информацией между программами достаточно, чтобы обе они были установлены на компьютере пользователя и одновременно открыты в момент работы
На данный момент, SketchUp – единственная программа, поддерживающая прямой импорт и экспорт информации Google Earth, что даёт ей неоспоримое преимущество на начальной, эскизной стадии проекта, позволяя сэкономить время на склеивании отдельных кусков Google Maps и Google Earth в цельное изображение.
В синхронизации приложений есть и альтруистический аспект: любой желающий может самостоятельно обогатить приложение Google Earth построенными моделями уже существующих зданий.
1. ИМПОРТДАННЫХ ИЗ GOOGLE WAREHOUSE В SKETCHUP
3D Warehouse — веб-сайт, напрямую взаимодействующий с программой Google SketchUp, библиотека созданных пользователями и выложенных в сеть моделей различных компонентов (мебели, деревьев, человеческих фигур, стандарных деталей и т.д.), веб-хранилище самых разнообразных 3D-моделей - от космических кораблей до абстрактных строений, находящихся в свободном доступе с возможностью поиска. Также в библиотеке хранятся все модели зданий для Google Earth, так как напрямую из этой программы скачать модель невозможно.
Существует два типа моделей в службе 3D-модели Google: с географическими данными и без них:
а) модель с географической привязкой - это здание или другой объект реального мира, который точно и правильно расположен в программе Google Планета Земля и опубликован в службе 3D-модели.
б) модели без географических данных являются простыми 3D-моделями, которые не размещаются в программе Google Планета Земля. Примеры охватывают диапазон от элементов внешней среды (например, деревьев и людей) до абстрактных объектов.
Слой "Лучшие 3D-модели" в программе Google Earth демонстрирует самые качественные модели с географическими данными. Если ваша модель с географическими данными выбрана для этого слоя, ее увидят миллионы пользователей программы Google Планета Земля.
Использование моделей из 3D Warehouse ускоряет процесс проектирования, избавляя от необходимости строить компоненты, а в случае градостроительных проектов – знаковые объекты реально существующего окружения, попадающие на территорию, подлежащую планировке либо реконструкции. Богатство каталога географически привязанных и бесплатных моделей выгодно отличает гугловскую библиотеку для SketchUp от аналогичных библиотек для других приложений, где модели чаще всего предоставляются на коммерческой основе. Последние версии 3D редакторов Autodesk поддерживают импорт из библиотеки SketchUp.
Импортировать модели можно как напрямую из приложения Sketch UP, так и с сайта 3D Warehouse.
Задача: импорт модели лампы через проложение SketchUp
Решение:
1) войти в меню Window и нажать на кнопку Components.
2) откроется библиотека компонентов. Нажмите на кнопку Get Grom Warehouse, вместо библиотеки появится поисковая система.
3) сформулировать запрос и просмотреть результаты. Необходимый компонент загружается в библиотеку при нажатии копки «Get Model».
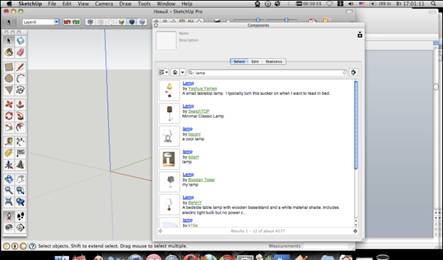
Результат поиска по запросу «лампа» во встроенном в библиотеку компонентов браузере.
Задача: поиск и импорт модели Дворца спорта в Минске через браузер:
Решение:
1) зайти на страницу http://sketchup.google.com/3dwarehouse/
2) сформулировать запрос (“minsk sport palace”). В случае поиска модели конкретного объекта рационально воспользоваться подменю «Города в разработке».
3) на странице результатов появились небольшие изображения представленных моделей. Понравившиеся модели можно открыть в отдельном окне для более детального ознакомления.
4) При нажатии на кнопку Download Model появится окно сохранения файла в формате .skp. Если данный объект является компонентом, целесообразно добавить его в библиотеку. Библиотека компонентов хранится в каталоге с программой в папке Components. Компонент появится в библиотеке автоматически при следующем запуске программы.
Чтобы разместить собственные модели в 3D-моделях Google, нужно выполнить вход с аккаунтом Google. Размещение моделей - это прекрасный способ совместного использования и демонстрации работ. Существует несколько обучающих руководств для начинающих дизайнеров по работе в программе Google SketchUp а также полезные рекомендации для создания точных моделей 3D-зданий.
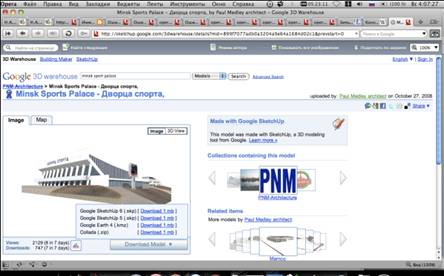
Окно браузера в момент сохранения файла.
Импорт объёмного рельефа из Google Earth.
Приложение Google Earth содержит дополнительную аналитическую ГИС-информацию, объёмный рельеф, необходимые участки которого можно импортировать напрямую в SketchUP, импортируются все три измерения, а не только двухмерная карта. Пользователи SketchUp также избавлены от необходимости покупать карты высокого разрешения из Google Maps либо от склеивания их вручную в графических редакторах. Так, во время выполнения дипломной работы я использовала не только модель минского Дворца спорта из 3D Warehouse, но и отстроенный рельеф.
Задача: импорт подосновы для последующего моделирования собора свв. Петра и Павла в Минске:
Решение:
Для импорта требуемого участка рельефа необходимо в Google Earth с помощью инструментов навигации выделить область, на которой будет строиться модель, для наилучшего качества изображения увеличив масштаб до предела. Для получения горизонтальной проекции необходимо нажать клавишу "R" на клавиатуре. Камера переключится на вид сверху, карта примет направление на север. В этот момент полезно проверить, отключен ли слой "3D-здания" (в левой части экрана). Переключившись на SketchUp, в меню "Инструменты" выбирается подменю "Google Планета Земля" и функция "Получить текущий вид" (Get Current View). В центре рабочего пространства SketchUp появится плоский черно-белый "снимок экрана". Импортировать снимок из Google Планета Земля можно также с помощью кнопки "Получить текущий вид". Подоснова импортируется в масштабе 1:1.
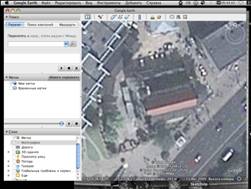
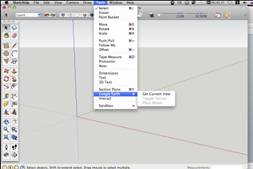
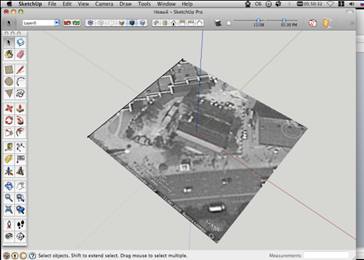
Процесс импорта подосновы из Google Earth в SketchUp.
2. ЭКСПОРТ ДАННЫХ ИЗ SKETCHUP В GOOGLE EARTH
Существует два вида ситуаций, в которых требуется экспорт 3D модели из SketchUp в Google Earth. Подход к моделированию, методы экспорта и конечный результат в обоих случаях различаются:
1) Экспорт с целью демонстрации проекта заказчику в отстроенном энтузиастами окруженииGoogle Earth. Это позволяет сэкономить время на подачу материала, более наглядно представить проект и лучше оценить его качество. Модель появляется лишь в программе, установленной на данном компьютере, и не затрагивает базы данных Google Earth. Строится «обыкновенный», детализированный и сложный объём.
2) Экспорт с целью обогащения моделями существующих зданий приложение Google Earth, участие в коллективном проекте. Модель появляется в базе данных Google Earth, находится в открытом доступе и может быть скачана любым пользователем программы. Объём строится по определённым правилам, цель – уложить максимальное количество данных в как можно более простую, «лёгкую» форму.
2.1 Экспорт проекта в Google Earth с целью демонстрации в существующем окружении
Задача: привязать модель SketchUp к конкретному месту в Google Планета Земля
Решение:
1. Откройте Google SketchUp.
2. Откройте Google Earth.
Для повышения производительности запускайте SketchUp до запуска Google Планета Земля. Иначе SketchUp может работать недостаточно быстро.
3. В Google Планета Земля переключитесь на трехмерный рельеф. Для этого нужно установить флажок "Рельеф" в списке слоев в левой части экрана.
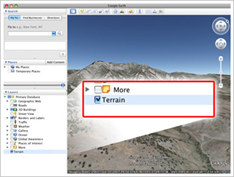
Чтобы положение модели SketchUp в Google Планета Земля по вертикальной оси было правильным, задайте параметру "Рельефность ландшафта" значение "1". Для этого в меню Google Планета Земля выберите "Инструменты" › "Настройки" › "3D-вид" › "Качество рельефа" и задайте параметр "Elevation Exaggeration", равный 1. (На компьютере Macintosh выберите "Google Планета Земля" › "Настройки" › "3D-вид" › "Качество рельефа") На английском: Tools › Options › 3DView › Terrain Quality and set "Elevation Exaggeration" = 1. Для Mac: Google Earth › Preferences › 3DView › Terrain Quality.
4. В Google Планета Земля с помощью инструментов навигации выделите область, в которую хотите поместить модель (вид сверху).
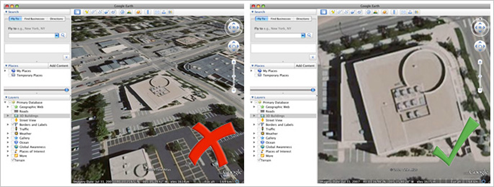
Для наилучшего качества изображения увеличьте масштаб до предела. Выделите ровно столько места, сколько нужно для модели, не захватывая лишнего. Чтобы посмотреть на землю строго сверху вниз, нажмите клавишу "R" на клавиатуре. Камера переключится на вид "сверху вниз", а карта повернется севером кверху. В этот момент полезно проверить, отключен ли слой "3D-здания" (в левой части экрана).
5. Переключившись на SketchUp, выберите "Инструменты" › "Google Планета Земля" › "Получить текущий вид", чтобы импортировать участок ландшафта и спутниковое изображение, выделенные в Google Планета Земля в шаге 3. В центре рабочего пространства SketchUp появится плоский черно-белый "снимок экрана".Импортировать снимок из Google Планета Земля можно также с помощью кнопки "Получить текущий вид".
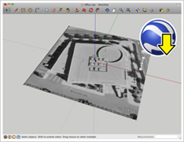
Черно-белый снимок из Google Планета Земля нужен только для точного выбора местоположения модели. Он не экспортируется в Google Планета Земля вместе с остальной частью модели. Широта и долгота, заданные в диалоговом окне "Данные модели" в SketchUp, всегда соответствуют центральной точке вида в Google Планета Земля. Перемещение осей не влияет на широту и долготу моделей.
6. Переключившись на SketchUp, постройте модель поверх снимка Google Планета Земля, импортированного в шаге 4.
программа моделирование sketchup google earth

Снимок Google Earth можно импортировать и в файл SketchUp с уже существующей моделью. В этом случае можно точно расположить модель на снимке с помощью инструментов "Переместить", "Повернуть" и "Изменить размер".Можно также перенести модель из отдельного файла SketchUp в файл со снимком Google Планета Земля.
7. Чтобы увидеть трехмерный вариант снимка Google Планета Земля, выберите в SketchUp пункт "Инструменты" › "Google Планета Земля" › "Переключить местность" ("Toggle Terrain"). Поверхность, если она не плоская, станет объемной; рельеф будет соответствовать трехмерному ландшафту в Google Планета Земля.Рисунок отображается трёхмерным, когда кнопка нажата.

При импорте снимка Google Планета Земля в файл SketchUp фактически добавляются два его варианта. Первый – это плоская поверхность, с которой проще строить модель и позиционировать ее по горизонтали. Второй – это рельефная поверхность для установки вертикального положения модели. Для переключения с одного варианта снимка Google Планета Земля на другой можно выбрать "Инструменты" › "Google Планета Земля" › "Переключить местность" или использовать кнопку "Переключить местность".
8. В SketchUp установите вертикальное положение модели относительно трехмерного варианта снимка Google Планета Земля с помощью инструмента "Переместить". Модель не должна ни висеть в воздухе, ни утопать в земле.Чтобы инструмент "Переместить" не препятствовал вам перемещаться только в вертикальном направлении (по синей оси), нажмите клавишу "вверх" или "вниз".Если вы пытаетесь, но не можете переместить что-то вдоль синей оси, объект, скорее всего, приклеен. Чтобы отклеить объект, нажмите на него правой кнопкой и выберите "Отклеить".
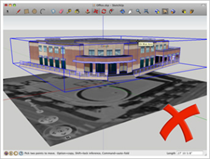

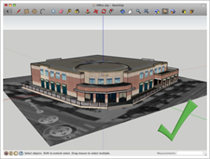
Если не удается расположить модель на снимке Google Планета Земля без зазоров под ней или погружения в землю, можно надстроить низ модели. Рельеф в Google Планета Земля не идеален, и определенная подгонка моделей в SketchUp для правильного отображения в Google Планета Земля неизбежна.
9. Чтобы экспортировать модель в Google Планета Земля, выберите в SketchUp пункт "Инструменты" › "Google Планета Земля" › "Разместить модель". Активным приложением станет Google Планета Земля, и модель появится на ландшафте в том месте, которое было выбрано на снимке.Экспортировать модель в Google Планета Земля можно также с помощью кнопки "Разместить модель".
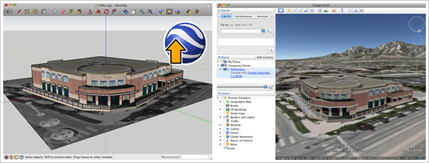
Таким образом в приложение Google Earth можно разместить модель неограниченной сложности. Выстроенное здание не заносится в базы данных и может быть просмотрено лишь на компьютере, на котором выполнялся экспорт. На модель, предназначенную для общественного пользования в приложении, накладываются некоторые ограничения, связанные с необходимым уменьшением сложности и веса модели.
В случае, если в качестве подложки для модели использовался чертёж, появляется необходимость подобрать точку позиционирования в Google Earth перед нажатием "Get Current View", чтобы сделать снимок местности из Google Earth. Сначала необходимо максимально точно указать месторасположение модели на поверхности Земли. Это задается в Window -> Model Info -> Location... Настраивается месторасположение по географическим координатам (можно взять из Wikipedia при поиске названия города) и выставляется направление на север. После этого модель можно размещать в Google Earth. При нажатии Get Curent View включится галочка уточнения координат с помощью данных Google Earth "Use Georeferencing".
Для дальнейшего экспорта требуется произвести дополнительные действия: сохранить в файле Google Earth формата KMZ и переслать или передать непосредственно адресату; либо опубликовать в 3D-моделях Google, откуда ее смогут загрузить все, кому вы разрешите. Если вы хотите, чтобы модель появлялась по умолчанию в слое "3D-здания" в Google Планета Земля (то есть была видна всем пользователям в мире), используйте последний вариант.
2.2 Дальнейший экспорт 3D моделейв Google Warehouse
Что бы построенную модель могли автоматически загружать другие пользователи Google Earth, необходимо сделать её доступной в библиотеке Google Warehouse.
Существует два типа моделей в службе 3D-модели Google: с географическими данными и без них, именно первый тип попадает в приложение Google Earth:
1) Модель с географической привязкой - это здание или другой объект реального мира, который точно и правильно расположен в программе Google Планета Земля и опубликован в службе 3D-модели.
2) Модели без географических данных являются простыми 3D-моделями, которые не размещаются в программе Google Планета Земля. Примеры охватывают диапазон от элементов внешней среды (например, деревьев и людей) до абстрактных объектов.
Если какой-то город имеет 12 или более текстурированных моделей с правильной географической привязкой (верным расположением в Google Планета Земля), он автоматически добавляется в коллекцию "Города в разработке".
Чтобы сообщество 3D-дизайнеров службы 3D-модели Google приняло участие в разработке модели города для Google Планета Земля, следует предоставить им необходимую информацию. Она включает в себя изображения моделируемых строений и их расположение с помощью импортированных файлов рельефа. Эти изображения могут быть легко и бесплатно загружены в веб-альбомы Picasa для обеспечения доступа для всех желающих.
Для добавления города в каталог «Города в разработке» необходимо выполнить следующие шаги:
1. Необходимо убедиться в наличии фотографий, необходимых для создания модели, отснять недостающие объекты, отсканировать/преобразовать все файлы в формат .jpg и упорядочить их по зданиям.
2. Зарегистрируйте новый аккаунт Google.
3. Загрузите и откройте программу Picasa и упорядочьте изображения по папкам и альбомам, распределив их по моделируемым строениям. Затем нажмите правой кнопкой мыши на альбоме или папке на правой панели и выберите "Отправить в веб-альбом...".
После загрузки изображений укажите географическое положение фотографий с помощью кнопки "Разместить фото на карте" в верхней части экрана. Откроется новая страница, которая позволит вам перетащить изображения на место съемки. Указание местоположений облегчит процесс создания моделей для 3D-дизайнера.
4. Перейдите на главную страницу 3D-моделей и выберите справа "Создать коллекцию". Назовите ее как город (например, "Лондон") и убедитесь, что выбранный элемент "содержит: другие коллекции". В новой коллекции создайте две "вложенные коллекции": одну для выполненных моделей (например, "Лондон") и другую для моделей, которые требуется завершить (например, "Помощь в разработке модели Лондона"). В описании коллекции "Помощь" убедитесь, что вы указали информацию об отправке выполненных моделей в другую вложенную коллекцию "Лондон". С помощью этих двух коллекций можно определить качество итоговых моделей для вашего города. Скорее всего, сразу несколько человек будут работать над одной и той же моделью, которую они потом отправят вам для просмотра, что даст вам шанс выбрать лучшие и перенести завершенные модели, соответствующие требованиям, из коллекции "Помощь". При перемещении выполненных моделей из коллекции "Помощь" все размещенные строения каждый раз будут заполнять место идентичного здания. При создании коллекций рекомендуется добавить дискуссионную группу для организации работы по созданию моделей. Это можно сделать при создании коллекции или после в меню правки данной коллекции. Возможно, вы захотите создать дополнительные разделы (вложенные коллекции), включающие такие темы, как будущие здания города или строения, которые вы хотите увидеть в городе.
5. Требуется создать файлы программы SketchUp с географической привязкой для каждого строения, которое требуется выполнить. Для этого загрузите программы Google SketchUp и Google Планета Земля. Откройте Google Планета Земля и найдите местоположение одного из зданий, содержащихся в веб-альбоме Picasa. Увеличьте изображение, чтобы здание располагалось в фокусе экрана. Сверните окно и откройте новый файл SketchUp, а затем выберите "Инструменты">"Google Планета Земля">"Получить текущую местность". Это передаст правильный рельеф и изображения программы Google Планета Земля в модель SketchUp. Так как 3D-модели не позволяют загрузить модель, содержащую только импортированные из программы Google Планета Земля данные, вам потребуется добавить некоторую информацию в модель, например архитектурную массу вашего здания или знак "Создать модель", который можно найти по адресу:.
Сохраните эту модель под именем, соответствующим названию здания, и выберите "Инструменты">"Google Планета Земля">"Совместное использование модели", что позволит добавить модель в службу 3D-модели. Появится окно загрузки для добавления имени, описания, веб-сайта (ссылки на веб-альбом Picasa с изображениями определенного здания) и условий поиска. После загрузки модели появится окно с моделью и параметром "добавить в мою коллекцию..." в нижней части экрана. Добавьте модель в коллекцию "Помощь". Повторите эти действия для каждого здания.
6. После выполнения всех шагов отправьте нам запрос для добавления вашей коллекции в нашу ("Помощь в разработке модели города"). Для этого нажмите ссылку "связаться с владельцем" в коллекции Помощь в разработке модели города.
Задача: добавить модель SketchUp в Google 3D Warehouse.
Решение:
1. Откройте модель, которую собираетесь добавить. В случае, если добавляется модель для Google Earth, а не объём в библиотеку, проверьте, указано ли месторасположение модели на поверхности Земли. Это задается в Window -> Model Info -> Location... Настраивается месторасположение по географическим координатам (можно взять из Wikipedia при поиске названия города) и выставляется направление на север. При нажатии Get Curent View включится галочка уточнения координат с помощью данных Google Earth "Use Georeferencing".
2. Используйте инструменты из раздела Camera (Orbit, Pan and Zoom), что бы запечатлеть модель в ракурсе, который будет использован для презентации модели в каталоге.
3. Select File > 3D Warehouse > Share Model. Появится страница ввода логина и пароля учётной записи Google. Если вы уже вошли в систему, то вместо этой страницы появится "Upload your model to 3D Warehouse" – «Загрузите Вашу модель в каталог». Имя пользователя будет указано в правом верхнем углу. При желании можно выйти из этой учётной записи и зайти под другим именем. На страницу загрузки можно вернуться с помощью кнопки «Назад» в браузере. Система запомнит смену учётной записи.
4. Введите логин и пароль, нажмите на кнопку «Войти» (Sign In); откроется страница "Upload your model to 3D Warehouse". Для загрузки моделей необходим аккаунт Google. Учётная запись будет той же, что используется в других сервисах компании.
5. Заполните графу «Заголовок» (Title).Старайтесь использовать слова, по которым можно будет отличить данную модель от остальных. Например, модель, озаглавленная словом “кровать”, делает её поиск затруднительным, необходимо уточнить, какого рода кровать построена: двуместная, двухэтажная, кушетка и т.д.
6. Заполните графу «Описание» (Description). Описание должно включать всю информацию о модели, которая может быть полезна другим пользователям. Например, для географически привязанных зданий это информация может заключаться в функции здания, фамилии архитектора, времени постройки, архитектурном стиле и т.д.
7. Заполните графу «Тэги». Тэги позволяют упростить поиск объектов. Постарайтесь проанализировать, какими тэгами будут пользоваться при поиске данной модели, разделяйте тэги запятыми.
8. В случае, если добавляется модель для Google Earth (модель с географической привязкой), введите её точный адрес.
9. В случае, если добавляется модель для Google Earth (модель с географической привязкой), поставьте галочку в графу Google Earth Ready. Если модель является адекватным отображением существующего в реальности здания, она может быть внесена в базу данных (библиотеку) Google Earth.
10. В случае, если добавляется модель для Google Earth (модель с географической привязкой), отметьте графу «Дополнительная информация» (Additional content). По желанию можно заполнить следующие подпункты:
а) «вебсайт», если у вас страница с дополнительной информацией о здании. (optional)Click on the 'Add a logo' link if there is a logo image, such as a company logo, to associate with your model
б)отметьте «Позволить всем видеть эту модель»(Allow anyone to view this model), и проверьте, появляется ли она в результатах поиска. Если не отмечать эту графу, можно перечислить тех, кто может видеть эту модель.
в) при желании позвольте другим пользователям отправлять вам сообщения, выбрав«Allow 3D warehouse users to contact me about this model».
11. Нажмите на кнопку Upload. Ваша модель будет загружена в 3D Warehouse; откроется страница со сведениями об объекте.
В программах Google Earth и 3D Warehouse имеется дополнительный слой "Лучшие 3D-модели", в котором продемонстрированы самые качественные модели с географическими данными. Если модель с географическими данными выбрана для этого слоя, ее увидят миллионы пользователей программы Google Планета Земля.
Если вы хотите, чтобы ваши модели были рассмотрены для включения в данный слой, выполните следующие действия:
1. Укажите географическое положение вашего здания с помощью Google Планета Земля и Google SketchUp.
2. Создайте модель здания с помощью Google SketchUp.
3. Опубликуйте модель в 3D-моделях Google.
Если при публикации модели вы выбираете статус "Совместимо с Google Планета Земля", то модель будет просмотрена на соответствие критериям добавления в программу. Если модель будет принята, она будет отображаться в слое лучших 3D-моделей в программе Google Планета Земля. Процесс отбора занимает некоторое время, обычно модели появляются в слое через несколько недель.
Критерии принятия моделей[6]:
1. Создавайте модели реально существующих зданий.
2. В качестве текстур используйте фотографии.
3. Создавайте модели наиболее эффективным способом. Чем меньшее количество многоугольников используется - тем лучше.
4. Укажите точное географическое положение вашего здания в Google Планета Земля.
5. Убедитесь, что модель совпадает с рельефом на снимке Google Планета Земля, нажав кнопку "Переключить рельеф" в программе Google SketchUp.
6. Избегайте дублирования уже существующих моделей. Однако улучшение уже существующей модели всячески приветствуется.
7. Не включайте в модель элементы, отсутствующие в реальном мире, например, рекламу или знаки.
8. Предоставьте содержательное и интересное описание объекта.
3. ОСОБЕННОСТИ МОДЕЛИРОВАНИЯ ОБЪЕКТОВ ДЛЯ GOOGLE EARTH
Рассмотрим процесс моделирования объёма для Google Earth, начиная с фотографии здания.
Лучшие 3D-модели создаются на основе лучших фотографий. Прежде всего необходимо сделать как можно больше фотографий здания. Чем больше снимков здания вы сделаете с разных точек, тем лучше получится изображение. Необходимо снять каждый фасад здания, стараясь, чтобы в кадр не попали посторонние объекты (деревья, автомобили, люди и т. д.). Посторонние объекты можно удалить с помощью таких средств, как Photoshop, но чем меньше фотография редактируется, тем быстрее происходит моделирование и тем лучше вид модели.
Правила фотосъемки объектов для моделирования[7]:
1) Для использования инструмента наложения текстуры фотографировать необходимо с ближайшего прямого ракурса.
2) Если планируется сопоставление фотографий, убедитесь, что есть снимки углов здания.
3) Избегайте попадания в кадр посторонних объектов (автомобилей, деревьев и т. д.).
4) Сделайте дополнительные снимки (используя съемку с большого расстояния, чтобы получить общие планы здания и его архитектурную массу) для совмещения со снимками с прямого ближнего ракурса.
5) Убедитесь, что сфотографированы все фасады здания (наружные стены), включая подъездные аллеи.
6) Если возможно, сделайте снимки внутренних дворов.
7) Для длинных зданий или многоквартирных домов сделайте несколько снимков фасада, которые можно будет совместить, если невозможно сделать один снимок фасада.
8) Сделайте несколько фотографий каждого фасада с разных точек.

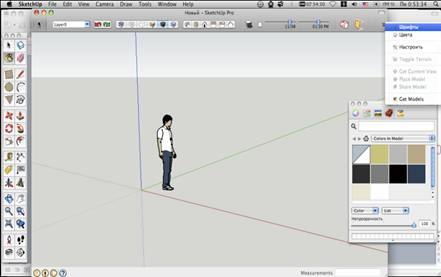
Рабочая среда программы SketchUP 7 в MacOS Leopard
Особенности построения моделей дня Google Earth основываются на необходимости создать максимально детализированную модель, не злоупотребляя при этом траффиком и системными ресурсами компьютера пользователей. Соответственно, задача заключается в создании максимально наполненной информацией модели с минимальным весом. В среднем, модели Sketch UP для Google Earthвесят 60-150 Кб.
Для достижения заданных характеристик необходимо использовать максимально простую геометрию, моделировать лишь основные формообразующие детали, а мелкие заливать в качестве фототекстуры, стремиться к созданию минимального количества полигонов. В программе SketchUp плоскости задаются с помощью прямых, либо дефолтной простой геометрии (окно размеров находится в правом нижнем углу интерфейса), добавлять третье измерение проще всего с помощью кнопок выдавливания и вращения.
Детали в Google Планета Земля должны отображаться на отдельных плоскостях в качестве оптимизироанных фототекстур.
Необходимо использовать плоские двухмерные объекты вместо трехмерых там, где это возможно. Например, четырёхгранную колонну можно изобразить с помощью одной плоскости, отнесенной от плоскости стены, циллиндрическую – с помощью специальной текстуры.
Целесообразно максимальное упрощение окон. Для рассматривания здания с сотнями тысяч окон намного важнее их правильное положение, чем реализм. Разрешение Google Earth не позволяет рассмотреть рамы и подоконники.
Удаляются все невидимые грани и плоскости, скрытые внутри модели. Подлежащая удалению плоскость выделяется кликом левой клавиши мыши, удаляется сочетанием клавиш cmnd+x (Mac) cntrl+x (Win).
Упрощаются кривые, уменьшается количество сегментов. В Sketch UP это делается следующим образом: по дефолту в каждой кривой имеется 12 сегментов, в окно чисел пишем требуемое количество сегментов букву “s” (сокращенное от segments),и нажимаем Enter, таким образом получаем кривую из меньшего количества сегментов. Эффект кривизны можно поддержать с помощью специальных градиентных текстур, наложенных на плоскость. Для наложения текстуры нажмите на кнопку заливка (изображение ведра с краской), откроется интерфейс библиотеки текстур, подходящие «объёмные» текстуры располагаются в подбиблиотеке «металл».
Размер файла можно оптимизировать, превратив повторяющиеся фигуры модели в компоненты. Компонент в Sketchup – это связанные группы линий и плоскостей. В случае их использования программа запоминает их взаиморасположение расположение лишь единожды, все остальные повторяющиеся компоненты записываются в файле как повтор компонента x, что избавляет программу от необходимости записывать одну и ту же информацию несколько раз, а потому уменьшает размер файла и увеличивает скорость его загрузки, вращения и т.д. Прежде, чем создать компонент, удалите из него все лишние линии и плоскости, не видимые глазу. Выделите все плоскости и грани, кликните правой клавишей мыши, во всплывшем меню выберите графу «создать компонент» (Make Component).
На дополнительных плоскостях можно использовать заливку вместо текстур, это также влияет на размер файла. Для небольших граней и трудных для фотографирования областей модели можно использовать простые цвета одной цветовой гаммы.
Необходимо скрыть грани перед тем, как экспортировать модель. Выбираетсяhidden line mode, в котором видны все спрятанные в глубине линии, отмечается флажок turn on hidden geometry, включающий скрытую геометрию, всё выделяется нажатием клавиш cntrl+a или cmnd+a (в MacOS). Возвращаемся в textured mode (отображение текстур, нажимаем на правую клавишу мыши и выбираем графу“hide” (спрятать) в появившемся меню. – components separately
Прежде, чем наложить текстуры из фотографий здания, их необходимо оптимизировать. Текстуры сохраняются в файлах формата JPG и PNG, второй формат используется, когда необходимо получить текстуру с прозрачными фрагментами.
Оптимизация текстур в Picassa:
1) обрезать с помощью выделения всю лишнюю плоскость фото, кроме нужного нам фасада. Это достигается нажатием на кнопку Crop («обрезать»), выделением необходимого участка и нажатием на Apply («применить»).
2) уменьшить разрешение и качество изображения до минимального, вес текстуры влияет на вес конечной модели. Понижение качества изображения не скажется на конечном результате, так как разрешение Google Earth не позволяет видеть мелкие детали. Получившееся изображение следует сохранить в новом файле.
Оптимизация текстур в Adobe Photoshop:
1) обрезать с помощью выделения всю лишнюю плоскость фото, кроме нужного нам фасада. Выделяем нужный нам участок, нажимаем cntrl+x>cntrl+n>cntrl+v. Обрезанное изображение откроется в новом файле.
2) исправить перспективные искажения. Выделяем всё изображение комбинацией клавиш cntrl+a, в меню Еdit выбираем подменю Transform и графу Perspective. Тягая маркеры по краям изображеия, делаем сходящиеся прямые параллельными. Качество работы можно проверить с помощью инструмента Ruler («Линейка»).
3) сохраняя получившееся изображение, в появившемся окне необходимо выставить галочку в графе “Optimize for Web”, задать размер, разрешение и качество изображения минимальными.
4) открыть SketchUp, нажать на Import.Отметить галочкой графу«использовать как текстуру».
5) прикрепить изображение к нужной плоскости, меняя масштаб тягая маркеры а краях изображения. Получив необходимый размер, нажать правой клавишей по крайней грани. SketchUp автоматически отрежет лишние куски изображения.
Дополнительно были произведены настройки контрастности и насыщенности текстур, произведена ретушь. Исходные фотографии собора и получившиеся текстуры находятся в приложении.
После отображения трехмерного ландшафта можно удалить всё, что скрыто под ним. Выделяется ландшафт, нажимается правая клавиша мыши, во всплывшем меню выбирается«перекрыть» (overlay) и подпункт«перекрыть с моделью». Дальше выделяются и удаляются все оказавшиеся под землёй грани. При этом хорошо заметна (если смотреть снизу) линия пресечения модели с ландшафтом. Если линия непрерывная и замкнутая, то дальнейшая коррекция не требуется - здание не "зависает" в воздухе.
Перед отправкой модели необходимо:
1) перепроверить, не осталось ли лишних, ненужных плоскостей и граней (скрытых), для этого необходимо спрятать плоскость земли и посмотреть внутри модели,
2) проверить, отвечает ли отметка модели настоящей отметке: при нажатии Get Curent View включится галочка уточнения координат с помощью данных Google Earth "Use Georeferencing".
3) сделать тройной клик по модели и с помощью инструмента move привязать к земле по самой низкой точке, удалив то, что скрыто ландшафтом.
4) спрятать линии, если ранее это действие е было произведено.
5) удалить все неиспользуемые материалы, заливки и т.д. Выделить модель, нажать правой клавишей мыши, во всплывшем окне открыть подменю Properties (свойства) и выбрать Purge unused (удалить неиспользуемое)
6) совершить пробный экспорт модели, нажав на Export to google Earth, проверить размер получившегося файла, открыть диалог Export to 3D Warehouse.
ЗАКЛЮЧЕНИЕ
В данной работе рассмотрены взаимосвязи между различными продуктами компании Google; на прикладных примерах показана реализация данных взаимосвязей: быстрый и удобный поиск необходимых ресурсов, интеграция программ с поисковой службой, понятный интерфейс, дающий возможность активно использовать приложения и непрофессионалам, что особенно важно, использование может носить не только пассивный характер.
В разделах с выполнением задач продемонстрировано, насколько просты в использовании SketchUp и Google Earth. Поражает наглядность, простота интерфейса, порождающая при непропорционально малых затраченных усилиях отдельно взятого человека масштабный результат, происходящий из самого количества пользователей, добавляющих модели в слой 3D зданий, причем, делающих это совершенно бесплатно. Так, некоторые города отстроены в 3D практически целиком. Контроль качества производится по законам саморегуляции: любую модель может загрузить и дополнить любой пользователь, такая деятельность поощряется. Фактически, Google предоставил лишь платформу, наполнением которой занимаются энтузиасты, чаще всего – непрофессионалы.
Аналогичный подход может быть использован и в разных аспектах архитектурного проектирования: как для упрощения работы над коллективным проектом (геоинженерные приложения – ГИС – функционируют по сходному принципу: неограниченное количество пользователей может добавлять информацию в слои, каждый их которых хранится в отдельном файле и может подключаться и быть изменен независимо от остальных, а приложение лишь выводит внесенные в библиотеки и слои данные в единое изображение), так и в самом подходе к функционированию зданий и городских образований, к происходящей в них деятельности. В современной архитектуре представление о конечном пользователе трансформировалось от пассивного потребителя к творческой личности, активно изменяющей среду. Существуют многочисленные проекты зданий и городских районов, поддерживающие возможность постоянной трансформации, улучшений в угоду желаниям жителей, архитектурный объекты всё сильнее напоминают живые организмы, а метод проектирования “на века” считается устаревшим.
В переложении на белорусские реалии и белорусское градостроительство создание самоорганизующихся систем, поощряющих интеграцию и активное воздействие пользователей, кажется целесообразным в таких градостроительных вопросах, как метод проектирования агрогородков. Проблемы советского и постсоветского сельского хозяйства связывают с отчуждением производителя от продукта; деревенские жители не ощущают себя собственниками земли, не желают принимать активное участие в жизни сельсовета и деревни. В то же время в некоторых европейских странах разработаны проекты по включению деревенских жителей в управление общиной, внедряемый принцип функционирования таких общин сходен с описанным в работе. Как и пользователь Google Earth, житель такой деревни имеет возможность непосредственно влиять на принимаемые решения и наблюдать результат, что стимулирует желание изменять и улучшать действительность.
СПИСОК ИСПОЛЬЗОВАННОЙ ЛИТЕРАТУРЫ:
1.http://sketchup.google.com/intl/ru/training/videos/gsuge.html- обучающие видео по моделированию для Google Earth на английском языке.
2. http://ru.wikipedia.org/wiki/SketchUp - страница в Википедии с описанием SketchUp.
3. http://ru.wikipedia.org/wiki/GoogleEarth - страница в Википедии с описанием Google Earth.
4. http://sketchup.google.com/support/bin/answer.py?hl=ru&answer=36241- страница с советами по размещению модели в Google Earth.
5. http://www.sketchup.ru/communication/forum/messages/forum25/topic187/message2434/#message2434- обсуждение размещения модели в Google Earth на форуме, посвященном работе в SketchUp.
6. http://sketchup.google.com/intl/ru/3dwh/gettingmodels.html - критерии приятия моделей в слой лучшие 3D модели.
7. http://sketchup.google.com/intl/ru/3dwh/photography_guide.html - правила фотосъемки объектов для моделирования
8. http://sketchup.google.com/support/bin/answer.py?answer=37939&&hl=en - советы по загрузке модели в Google Warehouse на английском языке.
9. http://sketchup.google.com/intl/ru/3dwh/help_model_city.html - советы по добавлению города в каталог «Города в разработке»
ПРИЛОЖЕНИЕ:
Модель собора без наложения текстур:
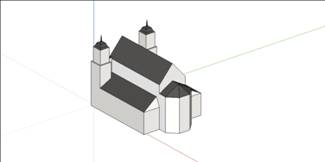
С изображений были убраны лишние фрагменты, детали, заслоняющие фасады (провода, ветви, забор, троллейбус), была повышена цветовая насыщенность и контрастность материалов, так как в Google Earth текстуры отображаются с пониженной светлотой. Боковые стены выступающей алтарной части отрисованы из имеющихся фрагментов.
Модель с наложенными текстурами на трёхмерном рельефе в SketchUp:

в Google Earth.
