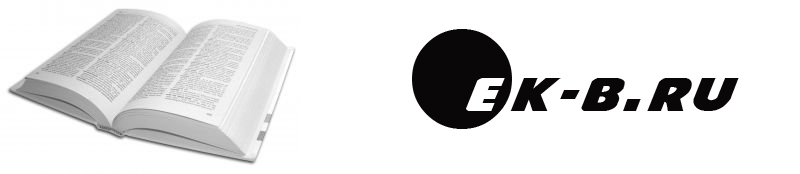
Рефераты по рекламе
Рефераты по физике
Рефераты по философии
Рефераты по финансам
Рефераты по химии
Рефераты по хозяйственному праву
Рефераты по экологическому праву
Рефераты по экономико-математическому моделированию
Рефераты по экономической географии
Рефераты по экономической теории
Рефераты по этике
Рефераты по юриспруденции
Рефераты по языковедению
Рефераты по юридическим наукам
Рефераты по истории
Рефераты по компьютерным наукам
Рефераты по медицинским наукам
Рефераты по финансовым наукам
Рефераты по управленческим наукам
Психология педагогика
Промышленность производство
Биология и химия
Языкознание филология
Издательское дело и полиграфия
Рефераты по краеведению и этнографии
Рефераты по религии и мифологии
Рефераты по медицине
Лабораторная работа: Табличный процессор Excel. Формат ячеек
Лабораторная работа: Табличный процессор Excel. Формат ячеек
МИНИСТЕРСТВО ОБРАЗОВАНИЯ РОССИЙСКОЙ ФЕДЕРАЦИИ КОМИТЕТА
АДМИНИСТРАЦИИ АЛТАЙСКОГО КРАЯ ПО ОБРАЗОВАНИЮ
КРАЕВОЕ ГОСУДАРСТВЕННОЕ ОБРАЗОВАТЕЛЬНОЕ УЧРЕЖДЕНИЕ НАЧАЛЬНОГО
ПРОФЕССИОНАЛЬНОГО ОБРАЗОВАНИЯ ПРОФЕССИОНАЛЬНОЕ УЧИЛИЩЕ №8
Письменная экзаменационная работа
Тема: "Табличный процессор Excel. Формат ячеек".
Пояснительная записка
Выполнил учащийся группы
О-61
Климко Вячеслав Александрович
Профессия:
``оператор ЭВМ``
Допущен с оценкой_______
Преподаватель:
Киреев Сергей Юрьевич
Барнаул, 2007 г.
МИНИСТЕРСТВО ОБРАЗОВАНИЯ РОССИЙСКОЙ ФЕДЕРАЦИИ
КОМИТЕТ АДМИНИСТРАЦИИ АЛТАЙСКОГО КРАЯ
ПО ОБРАЗОВАНИЮ
ГОСУДАРСТВЕННОЕ ОБРАЗОВАТЕЛЬНОЕ УЧРЕЖДЕНИЕ
НАЧАЛЬНОГО ПРОФЕССИОНАЛЬНОГО ОБРАЗОВАНИЯ
ПРОФЕССИОНАЛЬНОЕ УЧИЛИЩЕ №8
УТВЕРЖДАЮ
Зам. директора по УПР
_______________________
"____"____________2007 г.
ЗАДАНИЕ
На письменную экзаменационную работу
Профессия: ОПЕРАТОР ПЭВМ
Выпускник группы О-61 Климко Вячеслав Александрович
Тема задания: Табличный процессор Excel. Формат ячеек
Содержание пояснительной записки:
1. Введение должно быть связано с содержанием основного раздела работы и кратко его представлять. Объем введения не должен превышать одной страницы. Вводная часть должна содержать ответ на вопрос: о чем этот документ?
2. Основная часть:
а. Дать определения основным элементам электронных таблиц (книга, лист, ячейка, диапазон ячеек) и описать приёмы работы с ними (создание, открытие, сохранение, переименование книг и листов; заполнение, редактирование, копирование, перемещение, очистка, удаление ячеек).
b. Описать типы переменных, способы форматирования ячеек.
3. Заключение: Сформулировать выводы и рекомендации "Следует знать".
4. Список литературы.
5. Приложение:
а. Разработать 4 варианта практических заданий для учащихся по созданию таблицы
(содержащей данные различных типов) с применением форматирования ячеек
b. Набрать на дискету текст письменной экзаменационной работы и практических
заданий.
Преподаватель _________ Киреев С. Ю.
Дата выдачи:
Срок исполнения:
Содержание
Введение
1. Книга
1.1 Лист
1.2 Создание
1.3 Открытие
1.4 Сохранение
1.5 Содержимое книги
1.6 Переименование
2. Ячейки
2.1 Диапазон ячеек
2.2 Выделение диапазона с помощью мыши
2.3 Автоматический выбор ячеек
2.4 Копирование
2.5 Редактирование
2.6 Очистка
2.7 Удаление ячейки
3. Формат ячеек
3.1 Числовые форматы
3.2 Денежный формат
3.3 Формат разделитель
3.4 Процентный формат
3.5 Десятичный разряд
3.6 Другие числовые форматы
3.7 Специальные числовые форматы
3.8 Изменение ширины столбцов
3.9 Изменение высоты строк
3.10 Многообразие шрифта
3.11 Выравнивание элементов ячеек
3.12 Отступы содержимого ячеек
3.13 Выравнивание ячеек
3.14 Изменение ориентации
3.15 Наложение узоров
Заключение
Список литературы
Приложение
Введение
В современном мире персональных компьютеров электронных таблиц множество, подобных Excel 2002.
Она является единственным пакетом, которые установлены в большинстве компьютерах.
В состав Microsoft Office входит Microsoft Excel. О нем оформление таблиц может быть разнообразным. Возможности форматирования данных - это способы менять шрифт, начертания, выделять строки, столбцы или отдельные ячейки текста цветом, рамочками и линеечками, закрывать области фоном и цветом. Далее можно использовать новаторские способы создания, редактирования и печати рабочих таблиц, а также построения диаграмм, графиков, вставлять в таблицу картинки и создавать базы данных, преобразования электронных таблиц вWeb - страницы.
Еще Excel является замечательным инструментом для выполнения по формулам и использования множество стандартных функций – это финансовые, математические, логические и статистические, которые находятся в Excel 2002.
1. Книга
Рабочая книга - это документ, который открывается, сохраняется, копируется и удаляется. Каждая рабочая книга содержит три листа рабочих таблиц. Эти рабочие листы, которые можно удалять или добавлять по мере необходимости. Чтобы ориентироваться среди них, в Excel предусмотрены ярлыки с именами рабочих листов от Листа 1 (Sheet 1) до Листа 3 (Sheet 3).
Каждый лист рабочей таблицы, Excel предоставляет большое пространство для размещения информации. Но дисплей компьютера позволяет видеть только не большие фрагменты листа рабочей таблицы, поэтому взглянуть на всю информацию не так просто, как кажется.
Для этого показана часть рабочей таблицы после увеличения масштаба до 200%. Чтобы увеличить рабочий лист, таким образом, в окне инструмента Масштаб (Zoom), стандартной панели инструментов нужно выбрать 200% и нажать <Enter>. (Либо выбрать команду Вид ª Масштаб (View ª Zoom) и в появившемся диалоговом окне Масштаб установить переключатель 200%). Единственная проблема, связанная с 200% -ным увеличением - это то, что нельзя увидеть много ячеек одновременно.
Команда Масштаб имеет пять встроенных коэффициентов изменения масштаба (200%, 100%, 75%, 50%, 25%). Чтобы применить другие процентные соотношения, необходимо использовать другой способ:
Чтобы установить собственный коэффициент масштабирования, надо выделить текстовое поле Масштаб на стандартной панели инструментов, нужно ввести свой коэффициент и нажать <Enter>. Либо открыть диалоговое окно Масштаб, выбрав команду Вид ª Масштаб, надо ввести свой коэффициент масштабирования в текстовое поле Произвольный (Custom) и щелкнуть на кнопке ОК или нажать<Enter>.
1.1 Лист
Каждая рабочая книга содержит три листа рабочих таблиц
Рабочий лист - это не отрывные листы в блокноте, которые можно удалять или добавлять по мере необходимости. Чтобы ориентироваться в Excel предусмотрены ярлыки с именами рабочих листов от Листа1 до Листа3.
Когда листы рабочих таблиц как-то связаны, поэтому их объединили в одну рабочую книгу.
1.2 СозданиеExcel автоматически создает в каждой рабочей книги три листа рабочих таблиц. Однако не всегда удается уместить все необходимое на трех листах таблицы.
Excel позволяет вставить дополнительные листы или удалить их. Чтобы добавить в рабочую книгу новый лист, нужно выполнить следующие действия:
1) Надо выделить ярлычок листа, перед которым должен появиться новый лист.
2) Можно выбрать команду Вставка ªЛист (InsertªWorksheet). Если вставить лист с помощью команды Вставка ªЛист, Excel добавит новый лист и даст ему стандартное название (Лист4).
3) Надо удостовериться, что на вкладке Общие (General) диалогового окна Вставка выбрана пиктограмма Лист, за тем нужно щелкнуть на кнопке OK, либо нажать клавишу <Enter>.
1.3 Открытие
Запуск Excel с панелей быстрого доступа пакета Microsoft Office - самый простой способ выполнения этой операции. Однако в компьютере должна быть установлена панель быстрого доступа Microsoft Office.
Для запуска Excel 2002 изменю Пуск, нужно выполнить следующие действия:
1. Чтобы открыть меню Пуск системы Windows щелкните на кнопке Пуск, расположенной на панели задач Windows.
2. В верхней части меню Пуск выберите пункт Программы.
3. В появившемся меню выберите пункт Microsoft Excel 2002.
1.4 СохранениеДля сохранения рабочей книги выберите Файл ¨Сохранить (File¨Safe) или Файл ¨Сохранить как (File¨Safe As). Выберите диск и папку для размещения файла и замените своим именем (Excel автоматически добавит расширение XLS к имени файла). В дальнейшем для сохранения книги можете воспользоваться кнопкой Сохранить, командой Файл ¨Сохранить или же комбинациями клавиш <CTRL+S> либо <SHIFT+F12>.
1.5 Содержимое книгиРабочая книга - это файл продукт табличного процессора Excel.
Каждая рабочая книга обычно содержит три листа рабочих таблиц - Лист 1 (Cheer 1), Лист 2 и Лист 3.
На каждом листе 256 столбцов и 65536 строк, если умножить 256 на 65 536, то получится, что на каждом листе рабочей таблицы составляет 16777216 пустых ячеек.
Если это недостаточно, то любая открытая рабочая книга состоит из трех листов рабочих таблиц, каждая из которых содержит 16777216 пустых ячеек. Поэтому при открытии файла Excel, в распоряжении оказывается 50331648 пустых ячеек.
1.6 ПереименованиеИмена листов таблиц, которые открывает программы Excel на ярлыках рабочей книги (от Листа1 до Листа3), является не очень подходящими. Можно легко переименовать лист рабочей таблицы.
Для переименования ярлыка рабочего листа нужно выполнить следующие действия:
1) Дважды щелкнуть на ярлычке рабочего листа или щелкнуть на нем правой кнопкой мыши и выбрать в контекстном меню Переименовать (Rename).
2) При замене текущего имени на ярлычке листа новым именем, а затем нажать клавишу <Enter>.
1.7 Перемещение.
Чтобы переместить листы рабочей книги можно выбрать команду Переместить или скопировать (Move or Copy) из контекстного меню ярлычка рабочего листа. В списке Перед листом (Before Sheet) выбрать лист, перед которым необходимо поместить перемещаемый рабочий лист книги. Чтобы переместить лист, нужно поместить его перед выбранным в списке листом, надо щелкнуть на кнопке OK.
2. Ячейки
В файле Excel хранится книга, состоящая из нескольких связанных Листов, содержащих одну или нескольких Таблиц. Можно одновременно работать с несколькими файлами - обмениваться данными между книгами. Таблица состоит из ячеек, сгруппированных в строки, обозначаемые номерами, и столбцы, имеющие буквенные обозначения. Ячейка обозначается соответствующим именем столбца и номером строки, например F10 - её адрес.
2.1 Диапазон ячеекДиапазон в Excel называется прямоугольная часть таблицы (или часть строки, столбца, или целиком строка или столбец), задаваемая через двоеточие адресами противоположных по диагонали ячеек прямоугольника, например: В3: Е5. Строка целиком задается своим номером, а столбец - своим именем. Диапазоны используются для вычисления сумм и других сложных выражений.
2.2 Выделение диапазона с помощью мышиДля выбора диапазона ячеек лучше всего пользоваться мышью. Нужно поместить указатель мыши на первую ячейку и, нажав кнопку мыши, надо перетащить его в нужном направлении.
Чтобы расширить блок по столбцам вправо, надо перетащить указатель вправо. По мере движения будут выделяться соседние ячейки.
Чтобы расширить блок по строкам вниз, надо перетащить указатель вниз.
Чтобы расширить блок вправо вниз одновременно, необходимо перетащить указатель по диагонали по направлению к ячейке, расположенной в правом нижнем углу выделяемого блока.
2.3 Автоматический выбор ячеекВ Excel предусмотрено автовыделение - это действительно быстрый способ выбора всех ячеек блока данных, в котором отсутствуют пустые ячейки. Чтобы воспользоваться автовыделением, надо выполнить следующие действия.
1) Чтобы выбрать первую ячейку блока, нужно щелкнуть на ней.
2) Имеется в виду ячейка, расположенная в левом верхнем углу блока.
Удерживая клавишу <Shift>, дважды щелкнуть кнопкой мыши на правой или нижней границе выбранной ячейки.
3) Дважды щелкнуть на правой границе выбранного блока, если он состоит только из одного столбца таблицы данных.
4) Дважды щелкнуть на нижней границе выбранного блока, если он состоит только из одной строки данных.
2.4 КопированиеКопирование выделенного диапазона с помощью команд Копировать и Вставить выполняется аналогично перемещению диапазона. После выделения копируемый диапазон можно поместить в буфер обмена для последующего использования множество способов.
Можно щелкнуть на кнопке Копировать стандартной панели инструментов, выбрать команду Копировать из контекстного меню ячейки; Меню Правка ªКопировать либо использовать комбинацию клавиш <CTRL+C>
Для завершения копирования нужно щелкнуть кнопку Вставить из меню Правка или контекстного меню ячейки, либо нажать клавиш <CTRL+V>
2.5 РедактированиеДля редактирования введенной в ячейку информации нужно дважды щелкнуть на этой ячейки или поместить на нее табличный курсор и нажать <F12>. В результате Excel установит курсор в конец записи этой ячейки. Завершив редактирование, надо щелкнуть на кнопке Ввод в строке формул или нажать клавишу <Tab> или <Enter>.
2.6 ОчисткаЧтобы избавиться только от содержимого ячеек, а не от самих ячеек, необходимо отметить нужный диапазон и нажать клавишу <Delete> либо выбрать команду Правка ª Очистить ª Содержимое (Editª Clearª Contents Del).
2.7 Удаление ячейкиЧтобы удалить блок ячеек, а не только очистить его от содержимого, надо отметить этот блок и выбрать команду Правка ª Удалить (Edit ª Delete) или Удалить из контекстного меню ячейки или из меню. В результате появится диалоговое окно Удаление ячеек. Переключатели в этом окне используются для того, чтобы указать, как должны сдвигаться соседние ячейки для заполнения дыр после удаления.
3. Формат ячеек
С помощью команды Формат ª Ячейки (Format ª Cells) (или воспользовавшись комбинацией клавиш <Ctrl+1>) можно с легкостью применить к выбранному диапазону целый набор различных стилей форматирования. После выполнения этой команды диалоговое окно Формат ячеек, которое содержит 6 вкладок:
Число (Number)
Выравнивание (Alignment)
Шрифт (Font)
Рамка (Border)
Вид (Patterns)
Зашита (Protection)
3.1 Числовые форматыПо способу ввода чисел в рабочую таблицу Excel определяет назначенный для них числовой формат.
При вводе в ячейку денежного значения с символом денежной единицы (установленной по умолчанию) и двумя цифрами после десятичной точки Excel присваивает этой ячейки и ее содержимому числовой формат Денежный (Currency). При вводе в ячейку величины в процентах (целого числа с символом процента (%) и без цифр после запятой) Excel присвоит этой ячейке и ее содержимому числовой формат Процентный (Percentage).
При вводе даты в соответствии с одним из встроенных в Excel форматов для ввода дат, например 19.02.99 или 19-фев-99, ячейки и ее содержимому будет присвоен формат Дата (Date) (он определяет способ записи даты, а также специальное числовое значение, собственно определяющее эту дату).
3.2 Денежный формат
Поскольку данные большинства рабочих таблиц относятся к финансовой сфере, возможно для этого надо использовать формат Денежный чаще других. Применить этот формат легко, поскольку на панели форматирования предусмотрен соответствующий инструмент; он так и называется - Денежный формат. Этот формат добавит знак денежной единицы, разделитель разрядов (запятая, пробел или другие) и два десятичных знака к каждому числовому значению в выделенном блоке ячеек. Если в блоке есть отрицательные значения, в денежном формате они могут быть заключены в круглые скобки и отображены красным цветом на экране цветного монитора.
Для применения денежного формата выбраны только ячейки с итоговыми значениями. Затем, чтобы отформатировать их просто нужно щелкнуть на кнопке Денежный формат, расположенной на панели инструментов форматирования.
3.3 Формат разделительФормат С разделителем групп разрядов (Comma Style) является хорошей альтернативной формату Денежный.
В этом формате можно установить, чтобы отображались две цифры после десятичной точки, а отрицательные числа заключались в круглые скобки и отмечались красным цветом. Единственное отличие данного формата от денежного - отсутствия знака денежной единицы. Формат С разделителем групп разрядов идеален для тех таблиц, где и так ясно, что числовые значения выражаются в рублях (значит отпадает необходимость показывать букву р. (или другой знак денежной единицы) в каждой ячейки). Этот формат часто используется и для представления больших чисел (необязательно имеющих отношение к деньгам).
Формат С разделителем групп разрядов показана после форматирования соответствующих ячеек (кроме ячеек с итоговыми значениями) в данном формате. Чтобы это сделать на отмеченном блоке, надо щелкнуть на инструменте Формат с разделителем, расположенном на панели инструментов форматирования.
В этом формате происходит выравнивание значений. Более того, надо обратить внимание, как числа, представленные в "формате с разделителем", идеально сочетаются с числами в денежном формате. А если присмотреться, можно заметить, что отформатированные значения больше не упираются в правые границы своих ячеек - они слегка сдвинуты влево. Промежуток между последней цифрой и границей ячейки образован для размещения там круглой скобки в случае появления отрицательного значения, чтобы не нарушить выравнивание по десятичной точки.
3.4 Процентный форматВо многих таблицах содержатся величины в процентах, выражающие, например, процентные скобки, текста роста, инфляции и т.д. Чтобы ввести в ячейку величину в процентах, надо поместить после числа знак процента. Например, чтобы указать процентную ставку в размере 13%, нужно ввести 13%. Excel установит для этой ячейки формат Процентный, одновременно разделит в веденное значение на 100, а затем поместит результат в ячейку (в данном случае - 0,13).
Не все величины в процентах вводятся в рабочую таблицу таким способом. Некоторые из них могут вычисляться по формуле и возвращаться в свои ячейки в виде обычных десятичных чисел. В подобных случаях надо самим назначать процентный формат, чтобы перевести вычисленные десятичные значения в проценты (умножая десятичные значения на 100 и добавляя в конце знак %).
В рабочей таблице есть несколько вычисленных по формулам величин в процентах, которые нужно отформатировать. Рассматриваемые значения показаны после того, как они были представлены в формате Процентный. Чтобы это сделать, просто надо выделить нужные ячейки и щелкнуть на кнопке Процентный формат, расположенный на панели инструментов форматирования.
3.5 Десятичный разрядКоличество десятичных разрядов, заданное в формате Денежный, С разделителем группы разрядов и Процентный, можно увеличить или уменьшить. Для этого необходимо щелкнуть на кнопки Увеличить разрядность или Уменьшить разрядность панели инструментов Форматирование. Только надо не забыть выбрать соответствующий диапазон ячеек, прежде чем щелкнуть.
После каждого щелчка на кнопке Увеличить разрядность (на ней изображена направленная влево стрелка и куча нулей) Excel добавляет к установленному формату числа еще один десятичный разряд, где приведены процентные соотношения в диапазоне ячеек. После увеличения десятичных разрядов в процентном формате - не было не одного, а стало два (в формате Процентный нет дробной части числа). Для этого просто надо щелкнуть на кнопке Увеличить разрядность два раза подряд.
3.6 Другие числовые форматыКроме описанных форматов, Excel поддерживает массу других. Чтобы воспользоваться ими, нужно выделить диапазон ячеек для форматирования и в контекстном меню ячейки надо выбрать команду Формат ячеек. Можно поступить по-другому - выбрать команду Формат ª Ячейки (или нажать <Ctrl+1>).
Как только откроется диалоговое окно Формат ячеек, надо перейти на вкладку Число (Number), а затем в списке Числовые форматы (Categories) выбрать нужный формат. Некоторые наборы форматов - например, Дата, Время, Дробный (Fraction) и Дополнительный (Special) - дают возможность выбирать другие форматы в окне списка Тип (type). Денежный, есть свои окна, предоставляющие возможность более точного выбора формата. Если щелкнуть на каком-либо формате в этих окнах списков, то вверху, в области Образец (Preview), Excel продемонстрирует, какое действие окажет этот формат на первое значение текущего диапазона. И когда таким образом найдется нужный формат, просто надо щелкнуть на кнопке ОК или нажать клавишу <Enter>, чтобы применить его к выделенному диапазону.
3.7 Специальные числовые форматыExcel поддерживает набор числовых форматов под названием Дополнительный. В этом наборе содержится следующие четыре числовых формата, которые могут полезны:
Почтовый индекс (Zip Code). Сохраняет любое количество нулей, стоящих перед числом, что имеет значение для почтовых индексов (но не для арифметических операций), например 00123.
Индекс+4 (Zip Code+4). Автоматически последние четыре цифры от первых пяти и сохраняет любое число стоящих впереди нулей, например 00123-5555.
Номер телефона (Phone Number). Автоматически заключает первые три цифры в круглые скобки и отделяет дефисом последние четыре цифры от трех предыдущих, например (999) 555-1111.
Табличный номер (Social Security Number). Автоматически расставляет дефисы в числе, чтобы разделить его на группы из трех, двух и четырех цифр, например 666-00-9999.
Эти числовые форматы очень удобны при создании баз данных в Excel, в которых часто встречаются почтовые индексы, телефонные номера, а иногда даже номера социального обеспечения.
3.8 Изменение ширины столбцовЕсли Excel 2002 автоматически не отрегулирует ширину столбцов, существуют, и другие возможности расширить или сузить столбцы. Проще всего это сделать методом "оптимальной подгонки" с помощью средства Автоподбор (AutoFit). Суть этого метода заключается в том, что Excel автоматически расширяет или сужает так, чтобы полностью отобразить самый длинный элемент в этом столбце.
Чтобы осуществить оптимальную подгонку, нужно выполнить следующие действия:
1) Установить указатель мыши на рамку столбца (букву над столбцом) по его правой границе, которая затем передвинется.
2) Дважды щелкнуть кнопкой мыши.
Excel расширяет или сужает столбец так, чтобы самый длинный элемент в нем был отображен полностью.
Установить ширину столбцов можно также с помощью диалогового окна. Ширина столбца (Column Width); необходимо ввести количество символов, которое должно поместиться в столбце. Чтобы открыть это диалоговое окно, в контекстном меню столбца надо выбрать команду Ширина столбца (Column Width) либо команду Формат ª Столбец ª Ширина (Format ª Column ª Width).
Чтобы выполнить оптимальную подгонку столбца с помощью меню, надо выбрать команду Формат ª Столбец ª Автоподбор ширины (Format ª Column ª AutoFit Selection). Так же нужно обратить внимание, что с помощью этой команды можно выполнить оптимальную подгонку столбца не по самой длинной записи в столбце, а по записям выбранных ячеек. С помощью оптимальной подгонки можно расширить столбец так, чтобы в нем помещались только заголовки строк, но не как не полное название рабочей таблицы (которое выходит за пределы своего столбца далеко вправо). Чтобы это сделать, надо выделить те ячейки указанного столбца, которые содержат заголовки строк, а затем выполнить команду Формат ª Столбец ª Автоподбор ширины.
Чтобы с помощью меню вернуть выбранным столбцам стандартную ширину (принятую по умолчанию), нужно выбрать команду Формат ª Столбец ª Стандартная ширина (Format ª Column ª Standard Width). Откроется диалоговое окно Ширина столбца, в текстовом поле Ширина столбца в котором можно увидеть значение. Чтобы вернуть всем выбранным столбцам стандартную ширину, надо щелкнуть на кнопке ОК в этом диалоговом окне или просто нажать клавишу <Enter>.
3.9 Изменение высоты строкПроцедура регулировки высоты строки мало, чем отличается от регулировки ширины столбцов; разве что со строками возникает гораздо меньше проблем. Excel автоматически изменяет высоту строк, чтобы приспособиться к изменениям их содержимому (например: выбор более крупного шрифта). В большинстве случаев изменение высоты строк выполняется для того, чтобы увеличить расстояние между заголовком таблицы и ее содержимым или между строкой с заголовками столбцов и самой информацией, не добавляя, пустую строку.
Чтобы увеличить высоту строки, нужно перетащить ее нижнюю границу вниз по обрамлению окна до тех пор, пока она не станет достаточно высокой. Чтобы сузить строку, необходимо проделать обратную операцию, т.е. перетащить нижнюю границу строки вверх. Для выполнения оптимальной подгонки высоты строки надо дважды щелкнуть на нижней границе строки в обрамлении окна.
Как и при изменении ширины столбцов, высоту выбранных строк можно изменять с помощью диалогового окна Высота строки (Row Height). Для открытия этого окна надо выбирать команду Высота строки из контекстного меню строки (открывающегося при щелчке правой кнопки мыши, на, выбранной строки) либо команду Формат ª Строка ª Высота (Format ª Row ª Height). Чтобы задать новую высоту для выбранной строки (или строк), надо ввести соответствующее число (число пунктов) в текстовое поле Высоты строки и щелкнуть на кнопке ОК. Чтобы выполнить оптимальную подгонку конкретной строки, надо выбрать команду Формат ª Строка ª Автоподбор высоты (Format ª Rowª AutoFit).
3.10 Многообразие шрифтаКогда приступим к созданию новой рабочей таблицы, Excel назначает всем вводимым элементам ячеек единый шрифт одного размера. Этот шрифт варьируется в зависимости от используемого принтера; для лазерного принтера, например HP LaserJet или Apple Laser Writer, Excel использует шрифт Arial размером десять пунктов. Хотя он и хорош для обычных элементов, возможно, может понадобиться нечто более интересное для названия таблицы и заголовков столбцов.
С помощью инструментов панели форматирования можно выполнить большинство необходимых изменений шрифта, включая выбор нового шрифта и его нового размера.
Чтобы выбрать шрифт для выделенного диапазона ячеек, нужно щелкнуть на кнопке раскрывающегося списка, расположенной ряд с окном Шрифт (Font) на панели инструментов Форматирование, а затем из этого списка, надо выбрать нужный шрифт. Отмечено тем, что Excel 2002 отображает название шрифтов именно теми шрифтами, которые они обозначают (т.е. сразу показывает, как будут выглядеть данные после применения того или иного шрифта, по крайней мере, на экране).
Если надо изменить размер шрифта, нужно щелкнуть на кнопке раскрывающегося списка, расположенной рядом с окном Размер шрифта (Font Size) на панели инструментов Форматирование, а затем выбрать из этого списка нужный размер.
Также можно установить некоторые атрибуты шрифта: полужирный, курсив, подчеркнутый или зачеркнутый, (на панели инструментов форматирования есть соответствующие кнопки: Полужирный (Bold), Курсив (Italic) и Подчеркнутый (Underlined), которые служат не только для добавления, но и для удаления соответствующих атрибутов. Для включения одного из этих атрибутов необходимо щелкнуть на нем кнопкой мыши; пиктограмма приобретет более светлый оттенок серого цвета. При повторном щелчке на включенном атрибуте Excel возвращает пиктограмме первоначальный вид).
В большинстве случаев изменяют шрифты с помощью панели инструментов, но иногда удобнее воспользоваться вкладкой Шрифт (Font) из диалогового окна Формат ячеек (открыть окно можно с помощью комбинации клавиш <Ctrl+1>).
Вкладка Шрифт объединяет "под одной крышей" шрифты, стили шрифтов (такие, как полужирный и курсив), а также цвет шрифта. Изменить несколько атрибутов шрифта одновременно лучше всего с помощью параметров вкладки Шрифт. К тому же, эта вкладка имеет существенное преимущество - окно Образец (Preview), в котором можно увидеть, как будет выглядеть шрифт после внесения изменений.
3.11 Выравнивание элементов ячеекУже зная, что тип выравнивания элементов ячейки зависит от типа самих элементов: текстовые данные выравниваются по левому краю, а числа - по правому. Этот стандартный тип выравнивания можно изменить в любой момент.
Панель инструментов Форматирования содержит три инструмента выравнивания: По левому краю (Left), По центру (Center) и По правому краю (Right). С их помощью можно выровнять содержимое выбранных ячеек так, как удобнее и нужнее. Справа от кнопки По правому краю находится специальный инструмент выравнивания, который называется Объединить и поместить в центре (Merge and Center).
Кнопку Объединить и поместить в центре можно использовать для центрирования названия рабочей таблицы по всей ширины блока данных в считанные секунды (или еще быстрее, в зависимости от скорости работы компьютера).
Например: название таблицы введено в ячейку А1, поскольку это название длинное, оно вышло за пределы ячейки. Чтобы разместить его по центру относительно всего блока данных, надо выделить диапазон ячеек, а затем щелкнуть на кнопке Объединить и поместить в центре.
3.12 Отступы содержимого ячеекВ Excel 2002 можно увеличить отступ содержимого ячейки (от ее правого края) щелкая на кнопке Увеличить отступ (Increase Indent) (с изображением стрелки, "подталкивающей" строки текста в право); обычно она располагается на панели форматирования слева от кнопки Границы (Borders). При каждом щелчке на этой кнопке Excel сдвигает содержимое текущей ячейки (или выбранных ячеек) вправо на ширину одного символа стандартного шрифта. Также можно и уменьшить отступ, щелкая на кнопке Уменьшить отступ (Decrease Indent) панели инструментов форматирования; обычно она располагается слева от кнопки Увеличить отступ. Кроме того, увеличить или уменьшить отступ можно с помощью диалогового окна Формат ячеек (<Ctrl+1>). Для этого необходимо перейти на вкладку Выравнивание, а затем изменить значение поля Отступ (Indent).
3.13 Выравнивание ячеек
Выравнивание по левому и правому краям, а также по центру относится к размещению текстовых данных относительно левой и правой границ ячейки, т.е. по горизонтали. Кроме того, содержимое ячеек можно выравнивать относительно их верхних и нижних границ (т.е. по вертикали). Обычно все элементы выравниваются по нижним границам ячеек. Но можно также выполнить центрирование элемента по вертикали или выровнять его по верхнему краю ячейки.
Чтобы изменить выравнивание по вертикали в выбранных ячейках, надо открыть диалоговое окно Формат ячеек (нажав <Ctrl+1>), далее перейти на вкладку Выравнивание и в раскрывающемся списке По вертикали (Vertical) надо выбрать По верхнему краю (Top), По центру, По нижнему краю (Bottom) или По высоте (Justify).
3.14 Изменение ориентацииКроме разбиения текста на отдельные строки, иногда полезно изменить и его ориентацию, надо выделить диапазон ячеек, а затем щелкнуть на самом верхнем делении (12: 00) диаграммы в области Ориентация (Orientation) на вкладке Выравнивание диалогового окна Формат ячеек (так, чтобы слово “Надпись” повернулось вверх, а ниже, в поле редактирования появилось значение 90о). Если же не охота возиться с делениями диаграммы в диалоговом окне, надо ввести значения углов в этом поле. Нужно обратить внимание, что по-прежнему должен быть установлен флажок Переносить по словам, чтобы текст одновременно поворачивался и разбивался на строки (это позволит избежать появления невероятно длинных и “тонких" столбцов
3.15 Наложение узоров
Некоторые области рабочей таблицы или один из диапазонов данных можно выделить также путем изменения цвета и/или узора ячеек. Если есть только черно-белый принтер, то при выборе цветов лучше ограничиться светло-серым. Что же касается применения узора к блоку ячеек, то, какие бы типы элементов в них ни содержались, нужно пользоваться только очень светлыми узорами с небольшим количеством точек (иначе при распечатке невозможно прочесть).
Чтобы выбрать новый цвет и/или узор для области рабочей таблицы, надо выделить соответствующие ячейки, а затем открыть диалоговое окно Формат ячеек <Ctrl+1> и перейти на вкладку Вид. Чтобы изменить цвет фона выделенных ячеек, надо щелкнуть на нужном цвете палитры Цвет (Color). Чтобы изменить узор фона ячеек, необходимо щелкнуть на раскрывающемся списке Узор (Pattern).
Заключение
Excel - великий организатор любого типа данных, будь они числовыми, текстовыми или какими-нибудь еще. Поскольку в этой программе есть много встроенных вычислительных возможностей, большинство людей обращаются к Excel, когда им нужно создать таблицы для финансовых расчетов. Обычно эти таблицы заполняются формулами для вычисления общего объема продаж, чистого дохода и убытков, процентов прибыли и т.п.
Такой же популярностью пользуются те возможности Excel, которые служат для построения диаграмм и графиков. На основание чисел, введенных в рабочие таблицы для финансовых расчетов, можно построить любые виды диаграмм. Excel позволяет легко и просто превратить скучные черно-белые строки и столбцы чисел в яркие и красные графики и диаграммы. Excel - великий хранитель списков и не менее великий создатель таблиц. Поэтому Excel как нельзя лучше подходит для отслеживания информации о продаваемых товарах, об обслуживаемых клиентах, о служащих, которые контролируются и т.д.
1. Что такое Excel и для чего, он нужен?
2. Что такое книга?
3. Как переименовать книгу?
4. Что такое лист?
5. Что находится на листе?
6. Как переименовать ярлычок?
7. Что такое ячейка и ее работа с ней?
8. Что такое диапазон ячеек?
9. Какие есть способы выделения диапазона?
Список литературы
1. Грег Харвей. Excel 2002 пер. с англ. - М.: Издательский дом “Вильямс”, 2004. - 304с.: ил. - Парал. Тит. англ.
2. Александр Левин “Самоучитель работы на компьютере Microsoft 2000”. Изд. "НОЛИДЖ" 2001. - 668с.
Приложение
Задание 1.
1) Создать таблицу товаров.
2) Дать ей заголовок.
3) Рассчитать стоимость товаров.
4) Отформатировать текст:
а) Дать цвет тексту Изумрудный.
б) Выделить Полужирным курсивом.
в) Все взять в рамку.
5) Дать формат Денежный
6) Создать диаграмму Разрезанная кольцевая.
7) Отформатировать заголовок:
а) Заголовок сделать Курсивом.
б) размер дать 16, выравнивание по центру.
в) Цвет текста Вишневый.
8) Отформатировать Легенду:
а) Цвет легенды Красный.
9) Дать ей рамку.
10) Сохранить.
| № | наименование | Кол-во | цена | стоимость |
| 1 | Молоко | 1 | 17 | ? |
| 2 | Хлеб | 3 | 9 | ? |
| 3 | Колбаса | 1 | 100 | ? |
| 4 | Яйца | 30 | 15 | ? |
| 5 | Мясо | 4 | 13 | ? |
Задание 2.
1) Создание таблицы под названием Кондитерские изделия "Ураган".
| Наименование товара | Кол-во | Цена за 1 штуку | стоимость |
| Малиновый пирог | 2 | 60 | ? |
| Шоколадный торт | 3 | 100 | ? |
| Ванильный кекс | 20 | 5 | ? |
| Яблочная шарлотка | 25 | 7 | ? |
| Среднее значение | |||
| Итого |
3) Цвет текста Синий и все взять в рамку.
4) Формат таблицы Финансовый.
5) Создать диаграмму Нормированная гистограмма со столбцами.
6) Цвет текста Легенды дайте Лиловый.
7) Тип линии Курсивная, а цвет линии Бирюзовый.
8) Размещение Легенды дайте Внизу, посередине.
9) Заголовок таблицы сделать Курсивом и цвет текста Коралловый.
10) Сохраните под названием Ураган.